Tests Aufzeichnen
Chrome DevTools verfügt über ein Recorder Panel, mit dem Benutzer automatisierte Schritte in Chrome aufzeichnen und wiedergeben können. Diese Schritte können mit einer Chrome-Erweiterung in WebdriverIO-Tests exportiert werden, was das Erstellen von Tests kinderleicht macht.
Was ist Chrome DevTools Recorder
Der Chrome DevTools Recorder ist ein Tool, mit dem Sie Testaktionen direkt im Browser aufzeichnen und wiedergeben und auch als JSON exportieren (oder in e2e-Test exportieren) sowie die Test-Geschwindigkeit messen können.
Das Tool ist unkompliziert, und da es als Browser Erweiterung agiert, brauchen wir weniger den Kontext wechseln oder mit einem Drittanbieter-Tool arbeiten.
So zeichnen Sie einen Test mit Chrome DevTools Recorder auf
Wenn Sie den neuesten Chrome Browser haben, ist der Rekorder bereits installiert und für Sie verfügbar. Öffnen Sie einfach eine beliebige Website, machen Sie einen Rechtsklick und wählen Sie "Inspizieren". Innerhalb von DevTools können Sie den Recorder öffnen, indem Sie CMD/Control + Shift + p drücken und „Show Recorder“ eingeben.
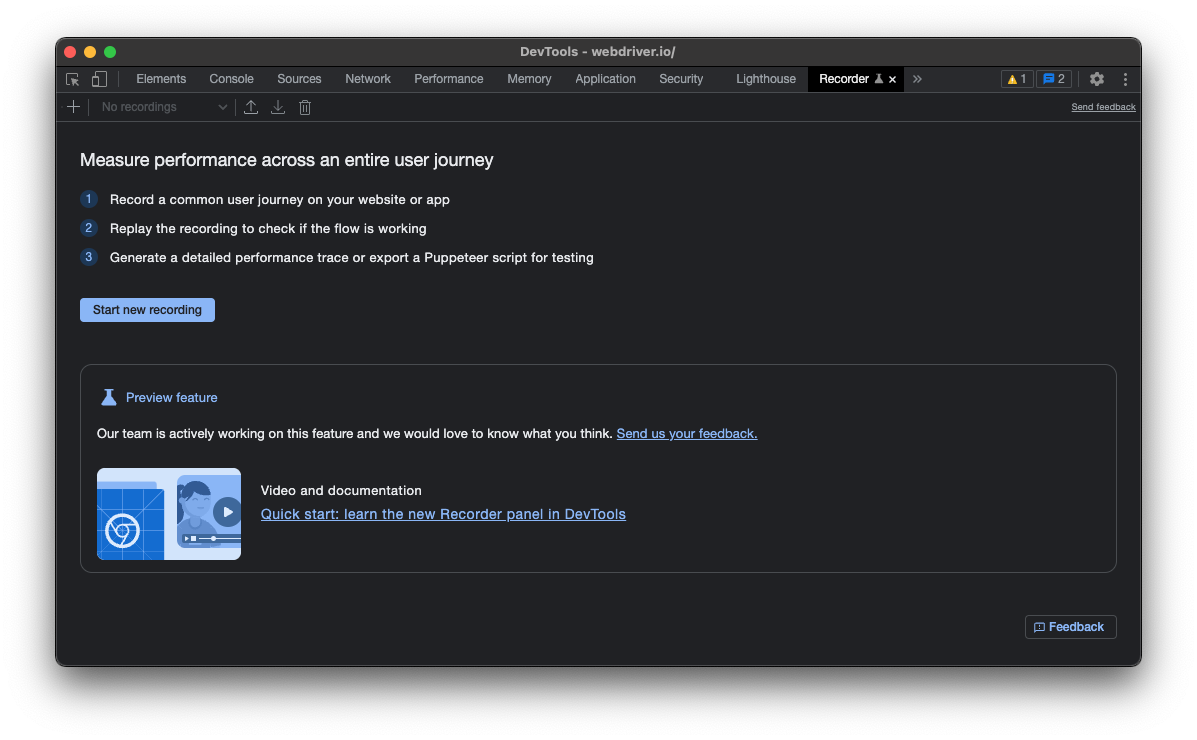
Um die Aufzeichnung einer User Journey zu starten, klicken Sie auf „Neue Aufzeichnung starten“, geben Sie Ihrem Test einen Namen und verwenden Sie dann den Browser, um Ihren Test aufzuzeichnen:
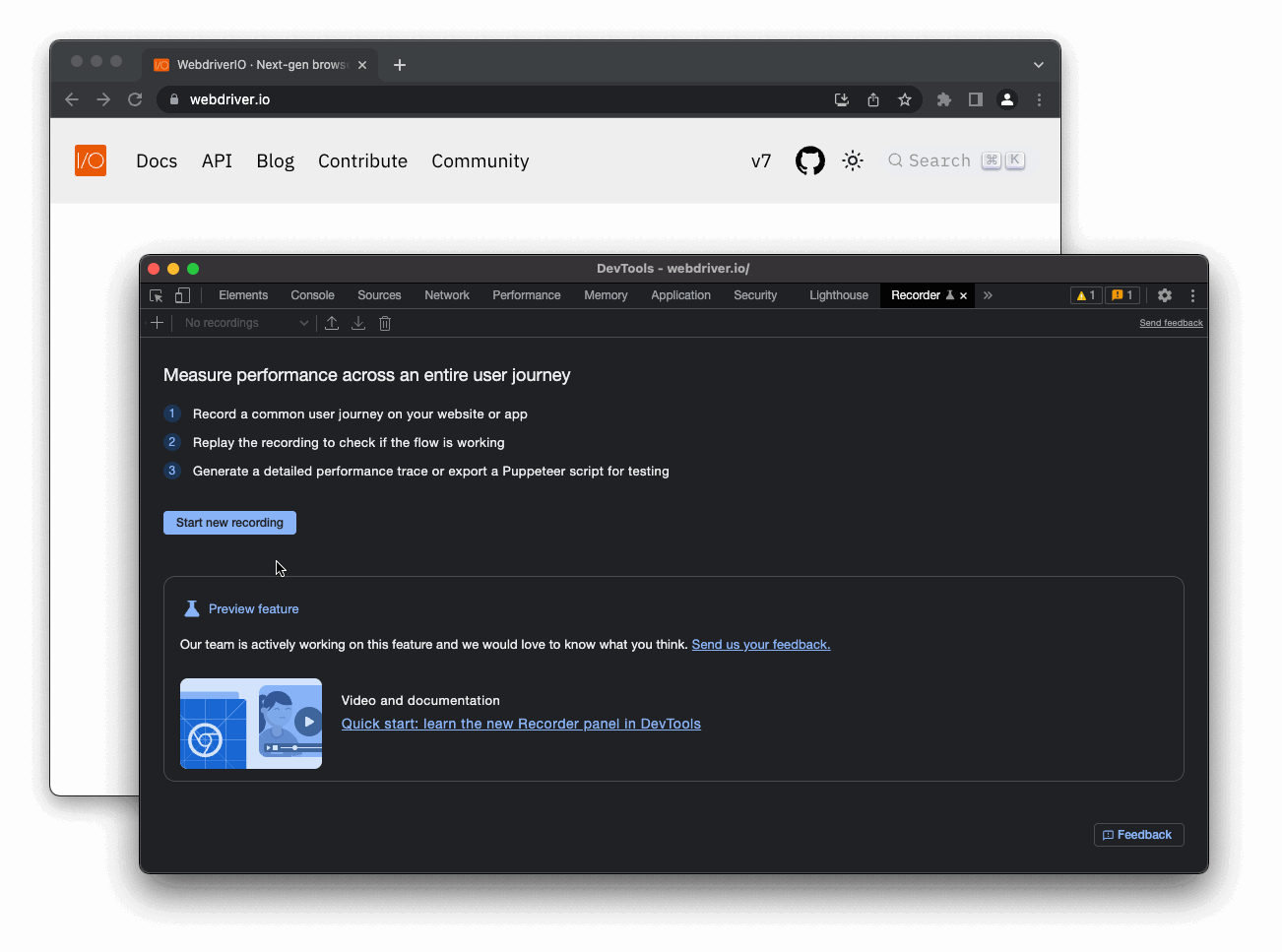
Klicken Sie im nächsten Schritt auf "Replay" , um zu überprüfen, ob die Aufnahme erfolgreich war und das tut, was Sie tun wollten. Wenn alles in Ordnung ist, klicken Sie auf das Symbol export und wählen Sie "Export as a WebdriverIO Test Script":
Die Option „Als WebdriverIO-Testskript exportieren“ ist nur verfügbar, wenn Sie die Erweiterung WebdriverIO Chrome Recorder installieren.
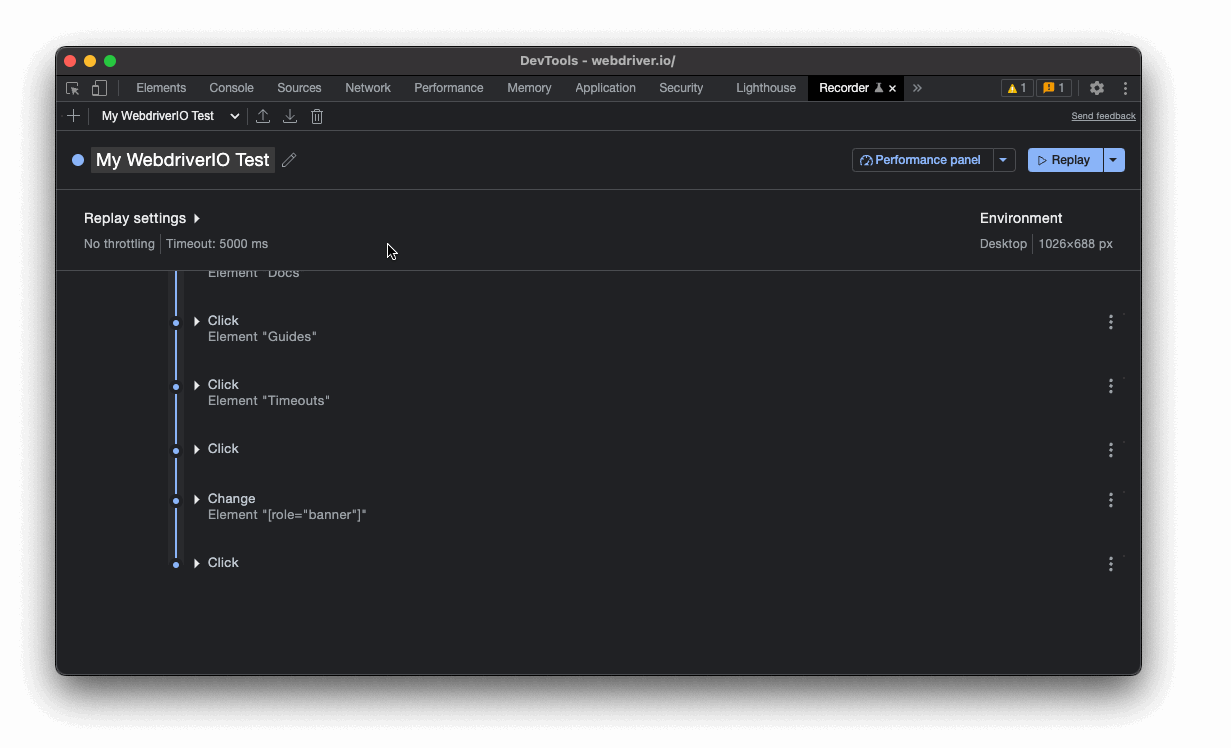
So einfach ist das!
Aufzeichnung Exportieren
Wenn Sie den Flow als WebdriverIO-Testskript exportiert haben, sollte der Browser ein Skript herunterladen, das Sie kopieren & in Ihre Testsuite einfügen können. Beispielsweise sieht die obige Aufzeichnung wie folgt aus:
describe("My WebdriverIO Test", function () {
it("tests My WebdriverIO Test", function () {
await browser.setWindowSize(1026, 688)
await browser.url("https://webdriver.io/")
await browser.$("#__docusaurus > div.main-wrapper > header > div").click()
await browser.$("#__docusaurus > nav > div.navbar__inner > div:nth-child(1) > a:nth-child(3)").click()rec
await browser.$("#__docusaurus > div.main-wrapper.docs-wrapper.docs-doc-page > div > aside > div > nav > ul > li:nth-child(4) > div > a").click()
await browser.$("#__docusaurus > div.main-wrapper.docs-wrapper.docs-doc-page > div > aside > div > nav > ul > li:nth-child(4) > ul > li:nth-child(2) > a").click()
await browser.$("#__docusaurus > nav > div.navbar__inner > div.navbar__items.navbar__items--right > div.searchBox_qEbK > button > span.DocSearch-Button-Container > span").click()
await browser.$("#docsearch-input").setValue("click")
await browser.$("#docsearch-item-0 > a > div > div.DocSearch-Hit-content-wrapper > span").click()
});
});
Stellen Sie sicher, dass Sie einige der Locators überprüfen und sie bei Bedarf durch widerstandsfähigere Selektortypen ersetzen. Sie können den Flow auch als JSON-Datei exportieren und das Paket @wdio/chrome-recorder verwenden, um ihn in ein tatsächliches Testskript umzuwandeln.
Nächste Schritte
Sie können diesen Flow verwenden, um auf einfache Weise Tests für Ihre Anwendungen zu erstellen. Der Chrome DevTools Recorder hat verschiedene zusätzliche Funktionen, z.B.:
Schauen Sie sich die Recorder Dokumentation an.
