ocrClickOnText
Klickt auf ein Element basierend auf den bereitgestellten Texten. Der Befehl sucht nach dem bereitgestellten Text und versucht, eine Übereinstimmung basierend auf Fuzzy Logic von Fuse.js zu finden. Das bedeutet, dass selbst wenn Sie einen Selektor mit einem Tippfehler angeben oder der gefundene Text keine 100%ige Übereinstimmung ist, wird trotzdem versucht, ein Element zurückzugeben. Siehe die Logs unten.
Verwendung
await browser.ocrClickOnText({ text: "Start3d" });
Ausgabe
Logs
# Still finding a match even though we searched for "Start3d" and the found text was "Started"
[0-0] 2024-05-25T05:05:20.096Z INFO webdriver: COMMAND ocrClickOnText(<object>)
......................
[0-0] 2024-05-25T05:05:21.022Z INFO @wdio/ocr-service:ocrGetElementPositionByText: Multiple matches were found based on the word "Start3d". The match "Started" with score "85.71%" will be used.
Bild
Sie finden ein Bild in Ihrem (Standard)imagesFolder mit einem Ziel, das Ihnen zeigt, wo das Modul geklickt hat.
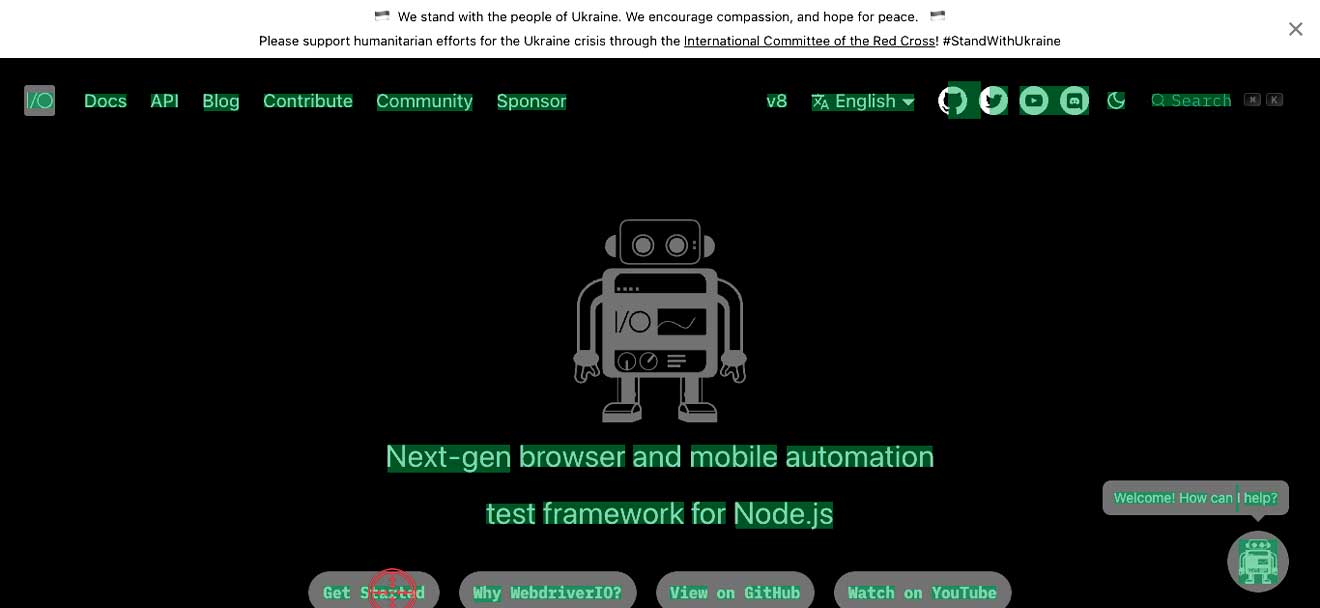
Optionen
text
- Typ:
string - Pflichtfeld: ja
Der Text, nach dem Sie suchen möchten, um darauf zu klicken.
Beispiel
await browser.ocrClickOnText({ text: "WebdriverIO" });
clickDuration
- Typ:
number - Pflichtfeld: nein
- Standard:
500Millisekunden
Dies ist die Dauer des Klicks. Wenn Sie möchten, können Sie auch einen "langen Klick" erstellen, indem Sie die Zeit erhöhen.
Beispiel
await browser.ocrClickOnText({
text: "WebdriverIO",
clickDuration: 3000, // Das sind 3 Sekunden
});
contrast
- Typ:
number - Pflichtfeld: nein
- Standard:
0.25
Je höher der Kontrast, desto dunkler das Bild und umgekehrt. Dies kann helfen, Text in einem Bild zu finden. Es akzeptiert Werte zwischen -1 und 1.
Beispiel
await browser.ocrClickOnText({
text: "WebdriverIO",
contrast: 0.5,
});
haystack
- Typ:
number - Pflichtfeld:
WebdriverIO.Element | ChainablePromiseElement | Rectangle
Dies ist der Suchbereich auf dem Bildschirm, in dem die OCR nach Text suchen soll. Dies kann ein Element oder ein Rechteck sein, das x, y, width und height enthält.
Beispiel
await browser.ocrClickOnText({
text: "WebdriverIO",
haystack: $("elementSelector"),
});
// ODER
await browser.ocrClickOnText({
text: "WebdriverIO",
haystack: await $("elementSelector"),
});
// ODER
await browser.ocrClickOnText({
text: "WebdriverIO",
haystack: {
x: 10,
y: 50,
width: 300,
height: 75,
},
});
language
- Typ:
string - Pflichtfeld: Nein
- Standard:
eng
Die Sprache, die Tesseract erkennen wird. Weitere Informationen finden Sie hier und die unterstützten Sprachen finden Sie hier.
Beispiel
import { SUPPORTED_OCR_LANGUAGES } from "@wdio/ocr-service";
await browser.ocrClickOnText({
text: "WebdriverIO",
// Niederländisch als Sprache verwenden
language: SUPPORTED_OCR_LANGUAGES.DUTCH,
});
relativePosition
- Typ:
object - Pflichtfeld: nein
Sie können relativ zum übereinstimmenden Element auf den Bildschirm klicken. Dies kann basierend auf relativen Pixeln above, right, below oder left vom übereinstimmenden Element erfolgen.
Die folgenden Kombinationen sind erlaubt
- einzelne Eigenschaften
above+leftoderabove+rightbelow+leftoderbelow+right
Die folgenden Kombinationen sind NICHT erlaubt
aboveplusbelowleftplusright
relativePosition.above
- Typ:
number - Pflichtfeld: nein
Klickt x Pixel above (über) dem übereinstimmenden Element.
Beispiel
await browser.ocrClickOnText({
text: "WebdriverIO",
relativePosition: {
above: 100,
},
});
relativePosition.right
- Typ:
number - Pflichtfeld: nein
Klickt x Pixel right (rechts) vom übereinstimmenden Element.
Beispiel
await browser.ocrClickOnText({
text: "WebdriverIO",
relativePosition: {
right: 100,
},
});
relativePosition.below
- Typ:
number - Pflichtfeld: nein
Klickt x Pixel below (unter) dem übereinstimmenden Element.
Beispiel
await browser.ocrClickOnText({
text: "WebdriverIO",
relativePosition: {
below: 100,
},
});
relativePosition.left
- Typ:
number - Pflichtfeld: nein
Klickt x Pixel left (links) vom übereinstimmenden Element.
Beispiel
await browser.ocrClickOnText({
text: "WebdriverIO",
relativePosition: {
left: 100,
},
});
fuzzyFindOptions
Sie können die Fuzzy-Logik zum Finden von Text mit den folgenden Optionen ändern. Dies kann helfen, eine bessere Übereinstimmung zu finden.
fuzzyFindOptions.distance
- Typ:
number - Pflichtfeld: nein
- Standard: 100
Bestimmt, wie nahe die Übereinstimmung an der Fuzzy-Position (angegeben durch location) sein muss. Eine exakte Buchstabenübereinstimmung, die distance Zeichen von der Fuzzy-Position entfernt ist, würde als vollständige Nichtübereinstimmung gewertet werden. Eine Distanz von 0 erfordert, dass die Übereinstimmung an der exakt angegebenen Position liegt. Eine Distanz von 1000 würde erfordern, dass eine perfekte Übereinstimmung innerhalb von 800 Zeichen von der Position entfernt ist, um mit einem Schwellenwert von 0,8 gefunden zu werden.
Beispiel
await browser.ocrClickOnText({
text: "WebdriverIO",
fuzzyFindOptions: {
distance: 20,
},
});
fuzzyFindOptions.location
- Typ:
number - Pflichtfeld: nein
- Standard: 0
Bestimmt ungefähr, wo im Text das Muster voraussichtlich gefunden wird.
Beispiel
await browser.ocrClickOnText({
text: "WebdriverIO",
fuzzyFindOptions: {
location: 20,
},
});
fuzzyFindOptions.threshold
- Typ:
number - Pflichtfeld: nein
- Standard: 0.6
An welchem Punkt gibt der Matching-Algorithmus auf. Ein Schwellenwert von 0 erfordert eine perfekte Übereinstimmung (sowohl von Buchstaben als auch von Position), ein Schwellenwert von 1.0 würde alles übereinstimmen.
Beispiel
await browser.ocrClickOnText({
text: "WebdriverIO",
fuzzyFindOptions: {
threshold: 0.8,
},
});
fuzzyFindOptions.isCaseSensitive
- Typ:
boolean - Pflichtfeld: nein
- Standard: false
Ob die Suche Groß- und Kleinschreibung berücksichtigen soll.
Beispiel
await browser.ocrClickOnText({
text: "WebdriverIO",
fuzzyFindOptions: {
isCaseSensitive: true,
},
});
fuzzyFindOptions.minMatchCharLength
- Typ:
number - Pflichtfeld: nein
- Standard: 2
Nur die Übereinstimmungen, deren Länge diesen Wert überschreitet, werden zurückgegeben. (Wenn Sie beispielsweise einzelne Zeichenübereinstimmungen im Ergebnis ignorieren möchten, setzen Sie es auf 2)
Beispiel
await browser.ocrClickOnText({
text: "WebdriverIO",
fuzzyFindOptions: {
minMatchCharLength: 5,
},
});
fuzzyFindOptions.findAllMatches
- Typ:
number - Pflichtfeld: nein
- Standard: false
Wenn true, wird die Matching-Funktion bis zum Ende eines Suchmusters fortgesetzt, auch wenn bereits eine perfekte Übereinstimmung in der Zeichenfolge gefunden wurde.
Beispiel
await browser.ocrClickOnText({
text: "WebdriverIO",
fuzzyFindOptions: {
findAllMatches: 100,
},
});
