ocrClickOnText
Haz clic en un elemento basado en los textos proporcionados. El comando buscará el texto proporcionado e intentará encontrar una coincidencia basada en Lógica Difusa de Fuse.js. Esto significa que si proporcionas un selector con un error tipográfico, o el texto encontrado no es una coincidencia 100%, aún intentará devolverte un elemento. Mira los registros a continuación.
Uso
await browser.ocrClickOnText({ text: "Start3d" });
Salida
Logs
# Aún encontrando una coincidencia aunque buscamos "Start3d" y el texto encontrado fue "Started"
[0-0] 2024-05-25T05:05:20.096Z INFO webdriver: COMMAND ocrClickOnText(<object>)
......................
[0-0] 2024-05-25T05:05:21.022Z INFO @wdio/ocr-service:ocrGetElementPositionByText: Multiple matches were found based on the word "Start3d". The match "Started" with score "85.71%" will be used.
Imagen
Encontrarás una imagen en tu (predeterminada)imagesFolder con un objetivo para mostrarte dónde ha hecho clic el módulo.
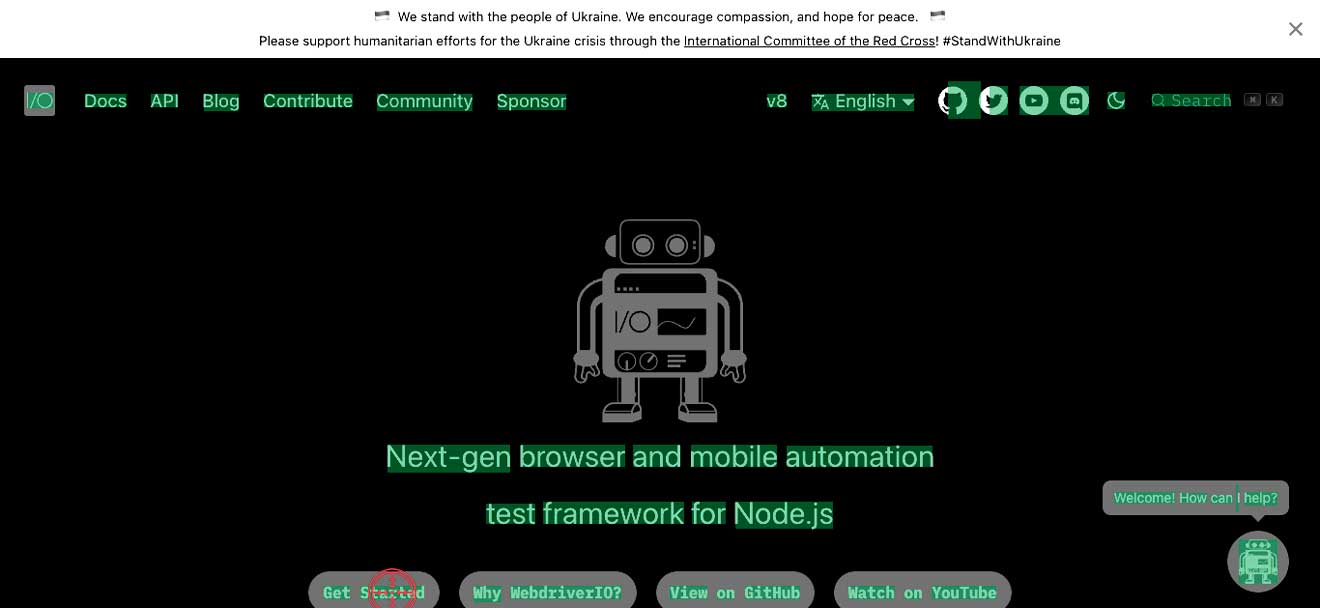
Opciones
text
- Tipo:
string - Obligatorio: sí
El texto que quieres buscar para hacer clic.
Ejemplo
await browser.ocrClickOnText({ text: "WebdriverIO" });
clickDuration
- Tipo:
number - Obligatorio: no
- Predeterminado:
500milisegundos
Esta es la duración del clic. Si quieres, también puedes crear un "clic largo" aumentando el tiempo.
Ejemplo
await browser.ocrClickOnText({
text: "WebdriverIO",
clickDuration: 3000, // Esto son 3 segundos
});
contrast
- Tipo:
number - Obligatorio: no
- Predeterminado:
0.25
Cuanto mayor sea el contraste, más oscura será la imagen y viceversa. Esto puede ayudar a encontrar texto en una imagen. Acepta valores entre -1 y 1.
Ejemplo
await browser.ocrClickOnText({
text: "WebdriverIO",
contrast: 0.5,
});
haystack
- Tipo:
number - Obligatorio:
WebdriverIO.Element | ChainablePromiseElement | Rectangle
Esta es el área de búsqueda en la pantalla donde el OCR necesita buscar texto. Puede ser un elemento o un rectángulo que contenga x, y, width y height
Ejemplo
await browser.ocrClickOnText({
text: "WebdriverIO",
haystack: $("elementSelector"),
});
// O
await browser.ocrClickOnText({
text: "WebdriverIO",
haystack: await $("elementSelector"),
});
// O
await browser.ocrClickOnText({
text: "WebdriverIO",
haystack: {
x: 10,
y: 50,
width: 300,
height: 75,
},
});
language
- Tipo:
string - Obligatorio: No
- Predeterminado:
eng
El idioma que Tesseract reconocerá. Más información se puede encontrar aquí y los idiomas soportados se pueden encontrar aquí.
Ejemplo
import { SUPPORTED_OCR_LANGUAGES } from "@wdio/ocr-service";
await browser.ocrClickOnText({
text: "WebdriverIO",
// Usar holandés como idioma
language: SUPPORTED_OCR_LANGUAGES.DUTCH,
});
relativePosition
- Tipo:
object - Obligatorio: no
Puedes hacer clic en la pantalla en relación con el elemento coincidente. Esto se puede hacer basándose en píxeles relativos above, right, below o left desde el elemento coincidente.
Las siguientes combinaciones están permitidas
- propiedades individuales
above+leftoabove+rightbelow+leftobelow+right
Las siguientes combinaciones NO están permitidas
abovemásbelowleftmásright
relativePosition.above
- Tipo:
number - Obligatorio: no
Haz clic x píxeles above (encima) del elemento coincidente.
Ejemplo
await browser.ocrClickOnText({
text: "WebdriverIO",
relativePosition: {
above: 100,
},
});
relativePosition.right
- Tipo:
number - Obligatorio: no
Haz clic x píxeles right (a la derecha) del elemento coincidente.
Ejemplo
await browser.ocrClickOnText({
text: "WebdriverIO",
relativePosition: {
right: 100,
},
});
relativePosition.below
- Tipo:
number - Obligatorio: no
Haz clic x píxeles below (debajo) del elemento coincidente.
Ejemplo
await browser.ocrClickOnText({
text: "WebdriverIO",
relativePosition: {
below: 100,
},
});
relativePosition.left
- Tipo:
number - Obligatorio: no
Haz clic x píxeles left (a la izquierda) del elemento coincidente.
Ejemplo
await browser.ocrClickOnText({
text: "WebdriverIO",
relativePosition: {
left: 100,
},
});
fuzzyFindOptions
Puedes alterar la lógica difusa para encontrar texto con las siguientes opciones. Esto puede ayudar a encontrar una mejor coincidencia.
fuzzyFindOptions.distance
- Tipo:
number - Obligatorio: no
- Predeterminado: 100
Determina qué tan cerca debe estar la coincidencia de la ubicación difusa (especificada por location). Una coincidencia exacta de letra que está a una distancia de caracteres de la ubicación difusa se puntuaría como una falta de coincidencia completa. Una distancia de 0 requiere que la coincidencia esté en la ubicación exacta especificada. Una distancia de 1000 requeriría una coincidencia perfecta para estar dentro de 800 caracteres de la ubicación para ser encontrada usando un umbral de 0.8.
Ejemplo
await browser.ocrClickOnText({
text: "WebdriverIO",
fuzzyFindOptions: {
distance: 20,
},
});
fuzzyFindOptions.location
- Tipo:
number - Obligatorio: no
- Predeterminado: 0
Determina aproximadamente dónde en el texto se espera encontrar el patrón.
Ejemplo
await browser.ocrClickOnText({
text: "WebdriverIO",
fuzzyFindOptions: {
location: 20,
},
});
fuzzyFindOptions.threshold
- Tipo:
number - Obligatorio: no
- Predeterminado: 0.6
En qué punto el algoritmo de coincidencia se rinde. Un umbral de 0 requiere una coincidencia perfecta (tanto de letras como de ubicación), un umbral de 1.0 coincidiría con cualquier cosa.
Ejemplo
await browser.ocrClickOnText({
text: "WebdriverIO",
fuzzyFindOptions: {
threshold: 0.8,
},
});
fuzzyFindOptions.isCaseSensitive
- Tipo:
boolean - Obligatorio: no
- Predeterminado: false
Si la búsqueda debe distinguir entre mayúsculas y minúsculas.
Ejemplo
await browser.ocrClickOnText({
text: "WebdriverIO",
fuzzyFindOptions: {
isCaseSensitive: true,
},
});
fuzzyFindOptions.minMatchCharLength
- Tipo:
number - Obligatorio: no
- Predeterminado: 2
Solo se devolverán las coincidencias cuya longitud exceda este valor. (Por ejemplo, si quieres ignorar coincidencias de un solo carácter en el resultado, establécelo en 2)
Ejemplo
await browser.ocrClickOnText({
text: "WebdriverIO",
fuzzyFindOptions: {
minMatchCharLength: 5,
},
});
fuzzyFindOptions.findAllMatches
- Tipo:
number - Obligatorio: no
- Predeterminado: false
Cuando es true, la función de coincidencia continuará hasta el final de un patrón de búsqueda incluso si ya se ha localizado una coincidencia perfecta en la cadena.
Ejemplo
await browser.ocrClickOnText({
text: "WebdriverIO",
fuzzyFindOptions: {
findAllMatches: 100,
},
});
