Pruebas Visuales
¿Qué puede hacer?
WebdriverIO proporciona comparaciones de imágenes en pantallas, elementos o una página completa para
- 🖥️ Navegadores de escritorio (Chrome / Firefox / Safari / Microsoft Edge)
- 📱 Navegadores móviles / tablets (Chrome en emuladores Android / Safari en Simuladores iOS / Simuladores / dispositivos reales) vía Appium
- 📱 Aplicaciones nativas (emuladores Android / Simuladores iOS / dispositivos reales) vía Appium (🌟 NUEVO 🌟)
- 📳 Aplicaciones híbridas vía Appium
a través del @wdio/visual-service, que es un servicio ligero de WebdriverIO.
Esto te permite:
- guardar o comparar pantallas de pantallas/elementos/página completa contra una línea base
- crear automáticamente una línea base cuando no existe
- bloquear regiones personalizadas e incluso excluir automáticamente barras de estado y/o herramientas (solo móvil) durante una comparación
- aumentar las dimensiones de las capturas de elementos
- ocultar texto durante la comparación de sitios web para:
- mejorar la estabilidad y prevenir fallos en la renderización de fuentes
- enfocarse solo en el diseño de un sitio web
- usar diferentes métodos de comparación y un conjunto de comparadores adicionales para pruebas más legibles
- verificar cómo tu sitio web soportará la navegación con teclado, ver también Navegación por pestañas en un sitio web
- y mucho más, consulta las opciones de servicio y método
El servicio es un módulo ligero para recuperar los datos y capturas de pantalla necesarios para todos los navegadores/dispositivos. El poder de comparación proviene de ResembleJS. Si quieres comparar imágenes en línea, puedes consultar la herramienta en línea.
Los métodos saveScreen, saveElement, checkScreen, checkElement y los comparadores toMatchScreenSnapshot y toMatchElementSnapshot se pueden usar para aplicaciones nativas/contexto.
Por favor, usa la propiedad isHybridApp:true en la configuración de tu servicio cuando quieras usarlo para aplicaciones híbridas.
Instalación
La forma más sencilla es mantener @wdio/visual-service como una dependencia de desarrollo en tu package.json, mediante:
npm install --save-dev @wdio/visual-service
Uso
@wdio/visual-service puede utilizarse como un servicio normal. Puedes configurarlo en tu archivo de configuración con lo siguiente:
import path from "node:path";
// wdio.conf.ts
export const config = {
// ...
// =====
// Setup
// =====
services: [
[
"visual",
{
// Algunas opciones, consulta la documentación para más información
baselineFolder: path.join(process.cwd(), "tests", "baseline"),
formatImageName: "{tag}-{logName}-{width}x{height}",
screenshotPath: path.join(process.cwd(), "tmp"),
savePerInstance: true,
// ... más opciones
},
],
],
// ...
};
Más opciones de servicio se pueden encontrar aquí.
Una vez configurado en tu configuración de WebdriverIO, puedes agregar aserciones visuales a tus pruebas.
Capacidades
Para usar el módulo de pruebas visuales, no necesitas agregar opciones adicionales a tus capacidades. Sin embargo, en algunos casos, es posible que desees agregar metadatos adicionales a tus pruebas visuales, como un logName.
El logName te permite asignar un nombre personalizado a cada capacidad, que luego puede incluirse en los nombres de archivo de las imágenes. Esto es particularmente útil para distinguir capturas de pantalla tomadas en diferentes navegadores, dispositivos o configuraciones.
Para habilitarlo, puedes definir logName en la sección capabilities y asegurarte de que la opción formatImageName en el servicio de pruebas visuales lo referencie. Así es como puedes configurarlo:
import path from "node:path";
// wdio.conf.ts
export const config = {
// ...
// =====
// Setup
// =====
capabilities: [
{
browserName: 'chrome',
'wdio-ics:options': {
logName: 'chrome-mac-15', // Nombre de registro personalizado para Chrome
},
}
{
browserName: 'firefox',
'wdio-ics:options': {
logName: 'firefox-mac-15', // Nombre de registro personalizado para Firefox
},
}
],
services: [
[
"visual",
{
// Algunas opciones, consulta la documentación para más información
baselineFolder: path.join(process.cwd(), "tests", "baseline"),
screenshotPath: path.join(process.cwd(), "tmp"),
// El formato a continuación usará el `logName` de las capacidades
formatImageName: "{tag}-{logName}-{width}x{height}",
// ... más opciones
},
],
],
// ...
};
Cómo funciona
-
Configuración del
logName:- En la sección
capabilities, asigna unlogNameúnico a cada navegador o dispositivo. Por ejemplo,chrome-mac-15identifica pruebas que se ejecutan en Chrome en macOS versión 15.
- En la sección
-
Nomenclatura personalizada de imágenes:
-
La opción
formatImageNameintegra ellogNameen los nombres de archivo de las capturas de pantalla. Por ejemplo, si eltages homepage y la resolución es1920x1080, el nombre de archivo resultante podría verse así:homepage-chrome-mac-15-1920x1080.png
-
-
Beneficios de la nomenclatura personalizada:
- Distinguir entre capturas de pantalla de diferentes navegadores o dispositivos se vuelve mucho más fácil, especialmente al gestionar líneas base y depurar discrepancias.
-
Nota sobre los valores predeterminados:
-Si
logNameno está establecido en las capacidades, la opciónformatImageNamelo mostrará como una cadena vacía en los nombres de archivo (homepage--15-1920x1080.png)
WebdriverIO MultiRemote
También admitimos MultiRemote. Para que esto funcione correctamente, asegúrate de agregar wdio-ics:options a tus
capacidades como puedes ver a continuación. Esto asegurará que cada captura de pantalla tenga su propio nombre único.
Escribir tus pruebas no será diferente en comparación con el uso del testrunner
// wdio.conf.js
export const config = {
capabilities: {
chromeBrowserOne: {
capabilities: {
browserName: "chrome",
"goog:chromeOptions": {
args: ["disable-infobars"],
},
// ¡ESTO!
"wdio-ics:options": {
logName: "chrome-latest-one",
},
},
},
chromeBrowserTwo: {
capabilities: {
browserName: "chrome",
"goog:chromeOptions": {
args: ["disable-infobars"],
},
// ¡ESTO!
"wdio-ics:options": {
logName: "chrome-latest-two",
},
},
},
},
};
Ejecución programática
Aquí hay un ejemplo mínimo de cómo usar @wdio/visual-service a través de opciones remote:
import { remote } from "webdriverio";
import VisualService from "@wdio/visual-service";
let visualService = new VisualService({
autoSaveBaseline: true,
});
const browser = await remote({
logLevel: "silent",
capabilities: {
browserName: "chrome",
},
});
// "Inicia" el servicio para agregar los comandos personalizados al `browser`
visualService.remoteSetup(browser);
await browser.url("https://webdriver.io/");
// o usa esto para SOLO guardar una captura de pantalla
await browser.saveFullPageScreen("examplePaged", {});
// o usa esto para validar. Ambos métodos no necesitan combinarse, consulta las FAQ
await browser.checkFullPageScreen("examplePaged", {});
await browser.deleteSession();
Navegación por pestañas en un sitio web
Puedes verificar si un sitio web es accesible usando la tecla TAB del teclado. Probar esta parte de la accesibilidad siempre ha sido un trabajo (manual) que consume mucho tiempo y bastante difícil de hacer a través de la automatización.
Con los métodos saveTabbablePage y checkTabbablePage, ahora puedes dibujar líneas y puntos en tu sitio web para verificar el orden de tabulación.
Ten en cuenta que esto solo es útil para navegadores de escritorio y NO para dispositivos móviles. Todos los navegadores de escritorio admiten esta función.
El trabajo está inspirado en la publicación del blog de Viv Richards sobre "AUTOMATIZANDO LA TABULABILIDAD DE LA PÁGINA (¿ESO ES UNA PALABRA?) CON PRUEBAS VISUALES".
La forma en que se seleccionan los elementos tabulables se basa en el módulo tabbable. Si hay algún problema relacionado con la tabulación, consulta el README.md y especialmente la sección Más detalles.
Cómo funciona
Ambos métodos crearán un elemento canvas en tu sitio web y dibujarán líneas y puntos para mostrarte dónde iría tu TAB si un usuario final lo usara. Después de eso, creará una captura de pantalla de página completa para darte una buena visión general del flujo.
Usa saveTabbablePage solo cuando necesites crear una captura de pantalla y NO quieras compararla con una imagen de línea base.
Cuando quieras comparar el flujo de tabulación con una línea base, puedes usar el método checkTabbablePage. NO necesitas usar los dos métodos juntos. Si ya hay una imagen de línea base creada, que puede hacerse automáticamente proporcionando autoSaveBaseline: true cuando instancias el servicio,
el checkTabbablePage primero creará la imagen actual y luego la comparará con la línea base.
Opciones
Ambos métodos utilizan las mismas opciones que saveFullPageScreen o compareFullPageScreen.
Ejemplo
Este es un ejemplo de cómo funciona la tabulación en nuestro sitio web de conejillo de indias:
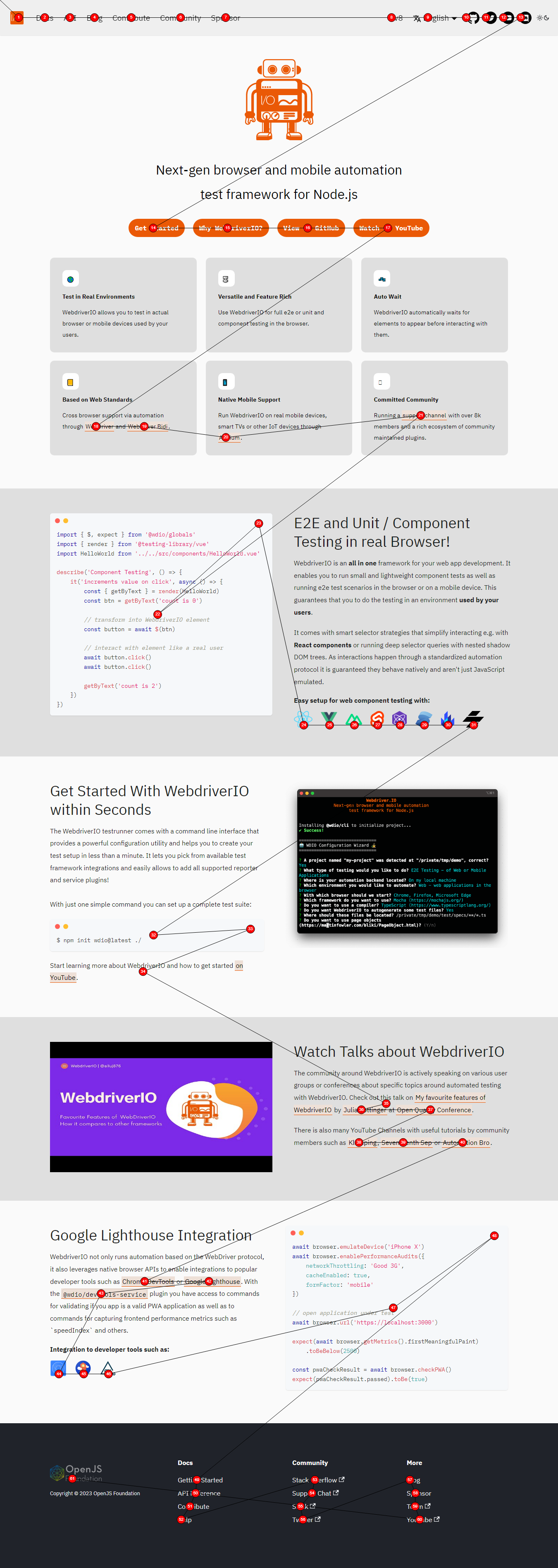
Actualizar automáticamente las instantáneas visuales fallidas
Actualiza las imágenes de línea base a través de la línea de comandos agregando el argumento --update-visual-baseline. Esto
- copiará automáticamente la captura de pantalla real y la colocará en la carpeta de línea base
- si hay diferencias, hará que la prueba pase porque la línea base ha sido actualizada
Uso:
npm run test.local.desktop --update-visual-baseline
Al ejecutar en modo de registro info/debug, verás los siguientes registros agregados
[0-0] ..............
[0-0] #####################################################################################
[0-0] INFO:
[0-0] Updated the actual image to
[0-0] /Users/wswebcreation/Git/wdio/visual-testing/localBaseline/chromel/demo-chrome-1366x768.png
[0-0] #####################################################################################
[0-0] ..........
Soporte para Typescript
Este módulo incluye soporte para TypeScript, lo que te permite beneficiarte del autocompletado, seguridad de tipos y una mejor experiencia de desarrollo al usar el servicio de pruebas visuales.
Paso 1: Agregar definiciones de tipos
Para asegurarte de que TypeScript reconozca los tipos del módulo, agrega la siguiente entrada al campo types en tu tsconfig.json:
{
"compilerOptions": {
"types": ["@wdio/visual-service"]
}
}
Paso 2: Habilitar la seguridad de tipos para las opciones del servicio
Para aplicar la verificación de tipos en las opciones del servicio, actualiza tu configuración de WebdriverIO:
// wdio.conf.ts
import { join } from 'node:path';
// Importa la definición de tipo
import type { VisualServiceOptions } from '@wdio/visual-service';
export const config = {
// ...
// =====
// Setup
// =====
services: [
[
"visual",
{
// Opciones del servicio
baselineFolder: join(process.cwd(), './__snapshots__/'),
formatImageName: '{tag}-{logName}-{width}x{height}',
screenshotPath: join(process.cwd(), '.tmp/'),
} satisfies VisualServiceOptions, // Garantiza la seguridad de tipos
],
],
// ...
};
Requisitos del sistema
Versión 5 y superiores
Para la versión 5 y superiores, este módulo es un módulo puramente basado en JavaScript sin dependencias adicionales del sistema más allá de los requisitos generales del proyecto. Utiliza Jimp, que es una biblioteca de procesamiento de imágenes para Node escrita completamente en JavaScript, sin dependencias nativas.
Versión 4 e inferiores
Para la versión 4 e inferiores, este módulo depende de Canvas, una implementación de canvas para Node.js. Canvas depende de Cairo.
Detalles de instalación
Por defecto, los binarios para macOS, Linux y Windows se descargarán durante la npm install de tu proyecto. Si no tienes un SO o arquitectura de procesador compatible, el módulo se compilará en tu sistema. Esto requiere varias dependencias, incluidas Cairo y Pango.
Para información detallada de instalación, consulta la wiki de node-canvas. A continuación se muestran instrucciones de instalación de una línea para sistemas operativos comunes. Ten en cuenta que libgif/giflib, librsvg y libjpeg son opcionales y solo son necesarios para soporte de GIF, SVG y JPEG, respectivamente. Se requiere Cairo v1.10.0 o posterior.
- OS
- Ubuntu
- Fedora
- Solaris
- OpenBSD
- Window
- Others
Usando Homebrew:
brew install pkg-config cairo pango libpng jpeg giflib librsvg pixman
Mac OS X v10.11+: Si has actualizado recientemente a Mac OS X v10.11+ y estás experimentando problemas al compilar, ejecuta el siguiente comando: xcode-select --install. Lee más sobre el problema en Stack Overflow.
Si tienes Xcode 10.0 o superior instalado, para compilar desde la fuente necesitas NPM 6.4.1 o superior.
sudo apt-get install build-essential libcairo2-dev libpango1.0-dev libjpeg-dev libgif-dev librsvg2-dev
sudo yum install gcc-c++ cairo-devel pango-devel libjpeg-turbo-devel giflib-devel
pkgin install cairo pango pkg-config xproto renderproto kbproto xextproto
doas pkg_add cairo pango png jpeg giflib
Consulta la wiki
Consulta la wiki
