காட்சி சோதனை
இது என்ன செய்யக்கூடும்?
WebdriverIO திரைகள், கூறுகள் அல்லது முழு பக்கத்திற்கான படப் ஒப்பீடுகளை வழங்குகிறது
- 🖥️ டெஸ்க்டாப் உலாவிகள் (Chrome / Firefox / Safari / Microsoft Edge)
- 📱 மொபைல் / டேப்லெட் உலாவிகள் (Android எமுலேட்டர்களில் Chrome / iOS சிமுலேட்டர்களில் Safari / சிமுலேட்டர்கள் / உண்மையான சாதனங்கள்) Appium மூலம்
- 📱 நேட்டிவ் ஆப்ஸ் (Android எமுலேட்டர்கள் / iOS சிமுலேட்டர்கள் / உண்மையான சாதனங்கள்) Appium மூலம் (🌟 புதிய 🌟)
- 📳 ஹைப்ரிட் ஆப்ஸ் Appium மூலம்
இவை @wdio/visual-service மூலம் வழங்கப்படுகின்றன, இது ஒரு லேசான WebdriverIO சேவையாகும்.
இது உங்களை பின்வருவ�னவற்றை செய்ய அனுமதிக்கிறது:
- திரைகள்/கூறுகள்/முழு-பக்க திரைகளை அடிப்படை நிலையுடன் சேமிக்கலாம் அல்லது ஒப்பிடலாம்
- அடிப்படை இல்லாதபோது தானாகவே அடிப்படை உருவாக்கலாம்
- தனிப்பயன் பகுதிகளை தடுக்கலாம் மற்றும் ஒப்பீட்டின் போது நிலை மற்றும் கருவிப் பட்டிகளை (மொபைல் மட்டும்) தானாகவே விலக்கலாம்
- கூறு பரிமாண ஸ்கிரீன்ஷாட்களை அதிகரிக்கலாம்
- இணையதள ஒப்பீட்டின் போது உரையை மறைக்கலாம்:
- நிலைத்தன்மையை மேம்படுத்த மற்றும் எழுத்துரு வழங்கல் நிலையற்ற தன்மையைத் தடுக்க
- ஒரு இணையதளத்தின் லேஅவுட் மீது மட்டுமே கவனம் செலுத்த
- வெவ்வேறு ஒப்பீட்டு முறைகளையும் சிறந்த படிக்கக்கூடிய சோதனைகளுக்கான கூடுதல் போருத்திகளின் தொகுப்பையும் பயன்படுத்தலாம்
- உங்கள் இணையதளம் உங்கள் விசைப்பல��கையுடன் டேப்பிங் ஆதரவை எவ்வாறு வழங்கும் என்பதை சரிபார்க்கலாம், வலைத்தளத்தில் டேப்பிங் ஐயும் பார்க்கவும்
- மேலும் பல, சேவை மற்றும் முறை விருப்பங்களைப் பார்க்கவும்
இந்த சேவை அனைத்து உலாவிகள்/சாதனங்களுக்கும் தேவையான தரவு மற்றும் ஸ்கிரீன்ஷாட்களைப் பெறுவதற்கான ஒரு லேசான மாட்யூல் ஆகும். ஒப்பீட்டு சக்தி ResembleJS இலிருந்து வருகிறது. நீங்கள் படங்களை ஆன்லைனில் ஒப்பிட விரும்பினால், ஆன்லைன் கருவியைப் பார்க்கலாம்.
saveScreen, saveElement, checkScreen, checkElement முறைகள் மற்றும் toMatchScreenSnapshot மற்றும் toMatchElementSnapshot போன்ற போருத்திகள் நேட்டிவ் ஆப்ஸ்/கான்டெக்ஸ்ட்க்கு பயன்படுத்தப்படலாம்.
நீங்கள் ஹைப்ரிட் ஆப்ஸ்க்கு பயன்படுத்த விரும்பினால், உங்கள் சேவை அமைப்புகளில் isHybridApp:true பண்பை பயன்படுத்தவும்.
நிறுவல்
எளிதான வழி @wdio/visual-service ஐ உங்கள் package.json இல் ஒரு dev-dependency ஆக வைத்திருப்பது:
npm install --save-dev @wdio/visual-service
பயன்பாடு
@wdio/visual-service ஐ ஒரு சாதாரண சேவையாகப் பயன்படுத்தலாம். நீங்கள் அதை உங்கள் கட்டமைப்பு கோப்பில் பின்வருமாறு அமைக்கலாம்:
import path from "node:path";
// wdio.conf.ts
export const config = {
// ...
// =====
// Setup
// =====
services: [
[
"visual",
{
// Some options, see the docs for more
baselineFolder: path.join(process.cwd(), "tests", "baseline"),
formatImageName: "{tag}-{logName}-{width}x{height}",
screenshotPath: path.join(process.cwd(), "tmp"),
savePerInstance: true,
// ... more options
},
],
],
// ...
};
மேலும் சேவை விருப்பங்களை இங்கே காணலாம்.
WebdriverIO கட்டமைப்பில் அமைத்த பிறகு, உங்கள் சோதனைகளில் காட்சி உறுதிப்படுத்தல்களைச் சேர்க்கலாம்.
திறன்கள்
Visual Testing மாட்யூலைப் பயன்படுத்த, உங்கள் திறன்களுக்கு கூடுதல் விருப்பங்களைச் சேர்க்க வேண்டியதில்லை. எனினும், சில சந்தர்ப்பங்களில், logName போன்ற கூடுதல் மெ��ட்டாடேட்டாவை உங்கள் விஷுவல் டெஸ்ட்களுக்குச் சேர்க்க விரும்பலாம்.
logName ஒவ்வொரு திறனுக்கும் ஒரு தனிப்பயன் பெயரை நியமிக்க அனுமதிக்கிறது, இது பிறகு படக் கோப்பு பெயர்களில் சேர்க்கப்படலாம். இது வெவ்வேறு உலாவிகள், சாதனங்கள் அல்லது கட்டமைப்புகளில் எடுக்கப்பட்ட ஸ்கிரீன்ஷாட்களை வேறுபடுத்துவதற்கு குறிப்பாக பயனுள்ளதாக இருக்கும்.
இதை இயக்க, நீங்கள் capabilities பிரிவில் logName ஐ வரையறுக்கலாம் மற்றும் Visual Testing சேவையில் formatImageName விருப்பம் அதைக் குறிப்பிடுவதை உறுதிசெய்யவும். இதை எவ்வாறு அமைப்பது:
import path from "node:path";
// wdio.conf.ts
export const config = {
// ...
// =====
// Setup
// =====
capabilities: [
{
browserName: 'chrome',
'wdio-ics:options': {
logName: 'chrome-mac-15', // Custom log name for Chrome
},
}
{
browserName: 'firefox',
'wdio-ics:options': {
logName: 'firefox-mac-15', // Custom log name for Firefox
},
}
],
services: [
[
"visual",
{
// Some options, see the docs for more
baselineFolder: path.join(process.cwd(), "tests", "baseline"),
screenshotPath: path.join(process.cwd(), "tmp"),
// The format below will use the `logName` from capabilities
formatImageName: "{tag}-{logName}-{width}x{height}",
// ... more options
},
],
],
// ...
};
இது எப்படி வேலை செய்கிறது
-
logNameஐ அமைத்தல்:capabilitiesபிரிவில், ஒவ்வொரு உலாவி அல்லது சாதனத்திற்கும் ஒரு தனித்துவமானlogNameஐ ஒதுக்கவும். எடுத்துக்காட்டாக,chrome-mac-15macOS பதிப்பு 15 இல் Chrome இல் இயங்கும் சோதனைகளை அடையாளம் காட்டுகிறது.
-
தனிப்பயன் படப் பெயரிடல்:
-
formatImageNameவிருப்பம் ஸ்கிரீன்ஷாட் கோப்பு பெயர்களில்logNameஐ ஒருங்கிணைக்கிறது. எடுத்துக்காட்டாக,tagஹோம்பேஜ் மற்றும் தீர்மானம்1920x1080என்றால், கிடைக்கும் கோப்புப் பெயர் இவ்வாறு இர��ுக்கலாம்:homepage-chrome-mac-15-1920x1080.png
-
-
தனிப்பயன் பெயரிடலின் நன்மைகள்:
- வெவ்வேறு உலாவிகள் அல்லது சாதனங்களிலிருந்து ஸ்கிரீன்ஷாட்களை வேறுபடுத்துவது மிகவும் எளிதாகிறது, குறிப்பாக அடிப்படைகளை நிர்வகிக்கும் போது மற்றும் முரண்பாடுகளை பிழைதிருத்தும் போது.
-
இயல்புநிலைகள் பற்றிய குறிப்பு:
capabilitiesஇல்logNameஅமைக்கப்படவில்லை என்றால்,formatImageNameவிருப்பம் அதை கோப்பு பெயர்களில் வெற்று சரமாகக் காட்டும் (homepage--15-1920x1080.png)
WebdriverIO MultiRemote
நாங்கள் MultiRemote ஐயும் ஆதரிக்கிறோம். இதை சரியாக செயல்பட, நீங்கள் கீழே காணும்படி உங்கள் திறன்களில் wdio-ics:options ஐச் சேர்ப்பதை உறுதிசெய்யவும். இது ஒவ்வொரு ஸ்க��ிரீன்ஷாட்டிற்கும் அதன் சொந்த தனித்துவமான பெயர் இருப்பதை உறுதிசெய்யும்.
உங்கள் சோதனைகளை எழுதுதல் testrunner ஐப் பயன்படுத்துவதுடன் ஒப்பிடும்போது வேறுபடாது
// wdio.conf.js
export const config = {
capabilities: {
chromeBrowserOne: {
capabilities: {
browserName: "chrome",
"goog:chromeOptions": {
args: ["disable-infobars"],
},
// THIS!!!
"wdio-ics:options": {
logName: "chrome-latest-one",
},
},
},
chromeBrowserTwo: {
capabilities: {
browserName: "chrome",
"goog:chromeOptions": {
args: ["disable-infobars"],
},
// THIS!!!
"wdio-ics:options": {
logName: "chrome-latest-two",
},
},
},
},
};
நிரல் ரீதியாக இயக்குதல்
இங்கே remote விருப்பங்கள் மூலம் @wdio/visual-service ஐப் பயன்படுத்துவதற்கான ஒரு குறைந்தபட்ச எடுத்துக்காட்டு உள்ளது:
import { remote } from "webdriverio";
import VisualService from "@wdio/visual-service";
let visualService = new VisualService({
autoSaveBaseline: true,
});
const browser = await remote({
logLevel: "silent",
capabilities: {
browserName: "chrome",
},
});
// "Start" the service to add the custom commands to the `browser`
visualService.remoteSetup(browser);
await browser.url("https://webdriver.io/");
// or use this for ONLY saving a screenshot
await browser.saveFullPageScreen("examplePaged", {});
// or use this for validating. Both methods don't need to be combined, see the FAQ
await browser.checkFullPageScreen("examplePaged", {});
await browser.deleteSession();
இணையதளத்தில் டேப்பிங்
நீங்கள் விசைப்பலகை TAB-விசையைப் பயன்படுத்தி ஒரு இணையதளம் அணுகக்கூடியதா என்பதை சரிபார்க்கலாம். அணுகல்தன்மையின் இந்த பகுதியை சோதிப்பது எப்போதும் நேரம் எடுக்கும் (கையேடு) வேலையாக இருந்தது மற்றும் ஆட்டோமேஷன் மூலம் செய்வது மிகவும் கடினம்.
saveTabbablePage மற்றும் checkTabbablePage முறைகளுடன், டேப்பிங் வரிசையை சரிபார்க்க உங்கள் இணையதளத்தில் கோடுகள் மற்றும் புள்ளிகளை இப்போது வரையலாம்.
இது டெஸ்க்டாப் உலாவிகளுக்கு மட்டுமே பயனுள்ளதாக இருக்கும் என்பதையும், மொபைல் சாதனங்களுக்கு இல்லை** என்பதையும் கவனத்தில் கொள்ளவும். அனைத்து டெஸ்க்டாப் உலாவிகளும் இந்த அம்சத்தை ஆதரிக்கின்றன.
இந்த வேலை Viv Richards அவரது "AUTOMATING PAGE TABABILITY (IS THAT A WORD?) WITH VISUAL TESTING" பற்றிய வலைப்பதிவால் ஈர்க்கப்பட்டது.
டேப்பில் செய்யக்கூடிய கூறுகள் தேர்ந்தெடுக்கப்படும் முறை tabbable மாட்யூலை அடிப்படையாகக் கொண்டது. டேப்பிங் தொடர்பான சிக்கல்கள் ஏதேனும் இருந்தால், README.md மற்றும் குறிப்பாக More Details பிரிவைப் பார்க்கவும்.
இது எவ்வாறு செயல்படுகிறது
இரண்டு முறைகளும் உங்கள் இணையதளத்தில் ஒரு canvas கூறை உருவாக்கி, ஒரு இறுதிப் பயனர் அதைப் பயன்படுத்தினால் உங்கள் TAB எங்கு செல்லும் என்பதைக் காட்ட கோடுகள் மற்றும் புள்ளிகளை வரையும். அதன் பிறகு, பாய்வின் நல்ல கண்ணோட்டத்தை உங்களுக்கு வழங்க ஒரு முழுப் பக்க ஸ்கிரீன்ஷாட்டை உருவாக்கும்.
**ஸ்கிரீன்ஷாட்டை உருவாக்க வேண்டும் ம��ற்றும் அடிப்படை படத்துடன் ஒப்பிட விரும்பவில்லை என்றால் மட்டுமே saveTabbablePage ஐப் பயன்படுத்தவும்.****
நீங்கள் டேப்பிங் பாய்வை ஒரு அடிப்படையுடன் ஒப்பிட விரும்பினால், checkTabbablePage-முறையைப் பயன்படுத்தலாம். இரண்டு முறைகளையும் சேர்த்துப் பயன்படுத்த வேண்டாம். சேவையை உருவாக்கும் போது autoSaveBaseline: true வழங்குவதன் மூலம் தானாகவே செய்யக்கூடிய அடிப்படைப் படம் ஏற்கனவே உருவாக்கப்பட்டிருந்தால், checkTabbablePage முதலில் உண்மையான படத்தை உருவாக்கும், பின்னர் அதை அடிப்படையுடன் ஒப்பிடும்.
விருப்பங்கள்
இரண்டு முறைகளும் saveFullPageScreen அல்லது compareFullPageScreen போன்ற அதே விருப்பங்களைப் பயன்படுத்துகின்றன.
எடுத்துக்காட்டு
எங்கள் கினியா பிக் இணையதளத்தில் டேப்பிங் எவ்வாறு செயல்படுகிறது என்பதற்கான எடுத்துக்காட்டு இது:
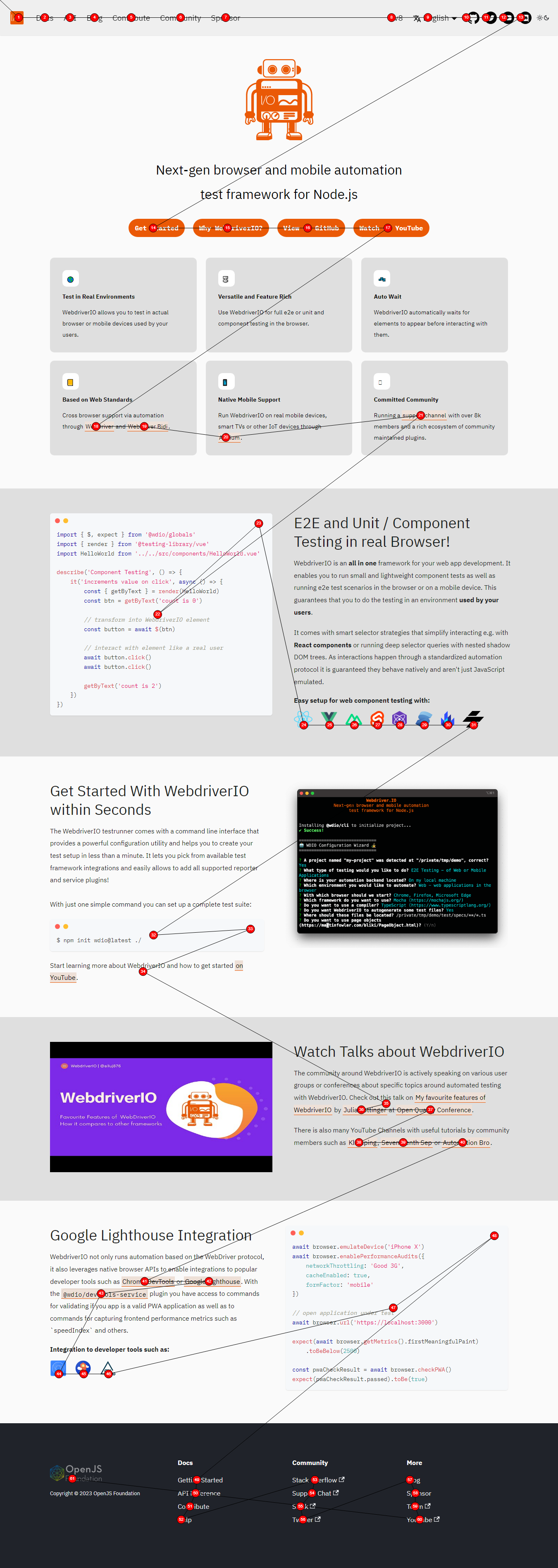
தோல்வியுற்ற விஷுவல் ஸ்னாப்ஷாட்களை தானாகவே புதுப்பிக்கவும்
கட்டளை வரியில் --update-visual-baseline வாதத்தைச் சேர்ப்பதன் மூலம் அடிப்படைப் படங்களைப் புதுப்பிக்கவும். இது
- உண்மையில் ஸ்கிரீன்ஷாட்டை தானாகவே நகலெடுத்து அடிப்படை கோப்புறையில் வைக்கும்
- வேறுபாடுகள் இருந்தால், அடிப்படை புதுப்பிக்கப்பட்டதால் சோதனையை கடக்க அனுமதிக்கும்
பயன்பாடு:
npm run test.local.desktop --update-visual-baseline
பதிவுகளை தகவல்/பிழைத்திருத்த முறையில் இயக்கும்போது, பின்வரும் பதிவுகள் சேர்க்கப்படுவதைக் காணலாம்
[0-0] ..............
[0-0] #####################################################################################
[0-0] INFO:
[0-0] Updated the actual image to
[0-0] /Users/wswebcreation/Git/wdio/visual-testing/localBaseline/chromel/demo-chrome-1366x768.png
[0-0] #####################################################################################
[0-0] ..........
Typescript ஆதரவு
இந்த மாட்யூல் TypeScript ஆதரவை உள்ளடக்கியது, இது நீங்கள் Visual Testing சேவையைப் பயன்படுத்தும்போது தானியங்கி முடிவு, வகை பாதுகாப்பு மற்றும் மேம்படுத்தப்பட்ட டெவலப்பர் அனுபவத்தைப் பெற உதவ�ுகிறது.
படி 1: வகை வரையறைகளைச் சேர்க்கவும்
TypeScript மாட்யூல் வகைகளை அங்கீகரிப்பதை உறுதிசெய்ய, உங்கள் tsconfig.json இல் வகைகள் புலத்தில் பின்வரும் உள்ளீட்டைச் சேர்க்கவும்:
{
"compilerOptions": {
"types": ["@wdio/visual-service"]
}
}
படி 2: சேவை விருப்பங்களுக்கான வகை பாதுகாப்பை இயக்கவும்
சேவை விருப்பங்களில் வகை சரிபார்ப்பை அமல்படுத்த, உங்கள் WebdriverIO கட்டமைப்பை புதுப்பிக்கவும்:
// wdio.conf.ts
import { join } from 'node:path';
// Import the type definition
import type { VisualServiceOptions } from '@wdio/visual-service';
export const config = {
// ...
// =====
// Setup
// =====
services: [
[
"visual",
{
// Service options
baselineFolder: join(process.cwd(), './__snapshots__/'),
formatImageName: '{tag}-{logName}-{width}x{height}',
screenshotPath: join(process.cwd(), '.tmp/'),
} satisfies VisualServiceOptions, // Ensures type safety
],
],
// ...
};
கணினி தேவைகள்
பதிப்பு 5 மற்றும் அதற்கு மேல்
பதிப்பு 5 மற்றும் அதற்கு மேல், இந்த மாட்யூல் பொதுவான திட்டத் தேவைகளுக்கு அப்பால் கூடுதல் கணினி சார்புகள் இல்லாத முற்றிலும் JavaScript அடிப்படையிலான மாட்யூல் ஆகும். இது Jimp ஐப் பயன்படுத்துகிறது, இது பூஜ்ஜிய நேட்டிவ் சார்புகளுடன், முற்றிலும் JavaScript இல் எழுதப்பட்ட Node.js க்கான படச் செயலாக்க நூலகம்.
பதிப்பு 4 மற்றும் குறைவானவை
பதிப்பு 4 மற்றும் குறைவானவற்றிற்கு, இந்த மாட்யூல் Node.js க்கான கேன்வாஸ் அமலாக்கமான Canvas ஐ நம்பியுள்ளது. Canvas Cairo ஐ சார்ந்துள்ளது.
நிறுவல் விவரங்கள்
இயல்பாக, macOS, Linux மற்றும் Windows க்கான பைனரிகள் உங்கள் திட்டத்தின் npm install போது பதிவிறக்கப்படும். உங்களிடம் ஆதரிக்கப்படும் இயக்க முறைமை அல்லது செயலி கட்��டமைப்பு இல்லை என்றால், மாட்யூல் உங்கள் கணினியில் தொகுக்கப்படும். இதற்கு Cairo மற்றும் Pango உள்ளிட்ட பல சார்புகள் தேவைப்படுகிறது.
விரிவான நிறுவல் தகவலுக்கு, node-canvas wiki ஐப் பார்க்கவும். கீழே பொதுவான இயக்க முறைமைகளுக்கான ஒரு வரி நிறுவல் வழிமுறைகள் உள்ளன. libgif/giflib, librsvg, மற்றும் libjpeg விருப்பமானவை மற்றும் GIF, SVG, மற்றும் JPEG ஆதரவிற்கு மட்டுமே தேவைப்படுகின்றன என்பதை நினைவில் கொள்ளவும். Cairo v1.10.0 அல்லது அதற்குப் பிறகு தேவை.
- OS
- Ubuntu
- Fedora
- Solaris
- OpenBSD
- Window
- Others
Homebrew பயன்படுத்தி:
brew install pkg-config cairo pango libpng jpeg giflib librsvg pixman
Mac OS X v10.11+: நீங்கள் சமீபத்தில் Mac OS X v10.11+ க்கு புதுப்பித்து, தொகுக்கும்போது சிரமத்தை அனுபவித்தால், பின்வரும் கட்டளையை இயக்கவும்: xcode-select --install. Stack Overflow இல் பிரச்சினை பற்றி மேலும் படிக்கவும்.
Xcode 10.0 அல்லது அதற்கு மேற்பட்ட பதிப்பு நிறுவப்பட்டிருந்தால், மூலத்திலிருந்து உருவாக்க NPM 6.4.1 அல்லது அதற்கு மேற்பட்டது தேவை.
sudo apt-get install build-essential libcairo2-dev libpango1.0-dev libjpeg-dev libgif-dev librsvg2-dev
sudo yum install gcc-c++ cairo-devel pango-devel libjpeg-turbo-devel giflib-devel
pkgin install cairo pango pkg-config xproto renderproto kbproto xextproto
doas pkg_add cairo pango png jpeg giflib
Wiki ஐப் பார்க்�கவும்
Wiki ஐப் பார்க்கவும்
