Relator de Especificação
Um plugin WebdriverIO para relatar no estilo de especificação.
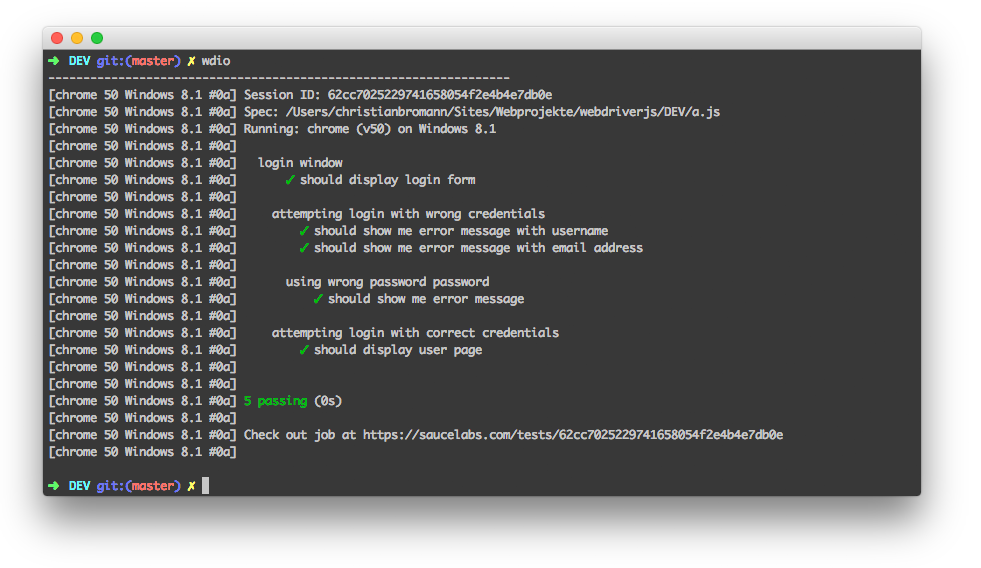
Instalação
A maneira mais fácil é manter o @wdio/spec-reporter como uma devDependency no seu package.json, via:
npm install @wdio/spec-reporter --save-dev
Instruções sobre como instalar o WebdriverIO podem ser encontradas aqui.
Configuração
O código a seguir mostra a configuração padrão do executor de teste wdio. Basta adicionar 'spec' como um relator
na matriz.
// wdio.conf.js
module.exports = {
// ...
reporters: ['dot', 'spec'],
// ...
};
Opções do Spec Reporter
symbols
Forneça símbolos personalizados para testes passed, failed e/ou skipped
Tipo: object
Padrão: {passed: '✓', skipped: '-', failed: '✖'}
Exemplo
[
"spec",
{
symbols: {
passed: '[PASS]',
failed: '[FAIL]',
},
},
]
sauceLabsSharableLinks
Por padrão, os resultados dos testes no Sauce Labs só podem ser visualizados por um membro da equipe da mesma equipe, não por um membro da equipe
de uma equipe diferente. Esta opção habilitará links compartilháveis
por padrão, o que significa que todos os testes executados no Sauce Labs podem ser visualizados por qualquer pessoa.
Basta adicionar sauceLabsSharableLinks: false, como mostrado abaixo, nas opções do relator para desativar este recurso.
Tipo: boolean
Padrão: true
Exemplo
[
"spec",
{
sauceLabsSharableLinks: false,
},
]
onlyFailures
Imprimir apenas resultados de especificações com falha.
Tipo: boolean
Padrão: false
Exemplo
[
"spec",
{
onlyFailures: true,
},
]
addConsoleLogs
Defina como true para mostrar logs do console das etapas no relatório final
Tipo: boolean
Padrão: false
[
"spec",
{
addConsoleLogs: true,
},
]
realtimeReporting
Defina como true para exibir o status do teste em tempo real em vez de apenas no final da execução
Tipo: boolean
Padrão: false
[
"spec",
{
realtimeReporting: true,
},
]
showPreface
Defina como false para desativar o prefácio [ MutliRemoteBrowser ... ] nos relatórios.
Tipo: boolean
Padrão: true
[
"spec",
{
showPreface: false,
},
]
Com ele definido como false, você verá a saída como:
Running: loremipsum (v50) on Windows 10
Session ID: foobar
» /foo/bar/loo.e2e.js
Foo test
green ✓ foo
green ✓ bar
» /bar/foo/loo.e2e.js
Bar test
green ✓ some test
red ✖ a failed test
red ✖ a failed test with no stack
e com true (padrão) cada linha será prefixada com o prefácio:
[loremipsum 50 Windows 10 #0-0] Running: loremipsum (v50) on Windows 10
[loremipsum 50 Windows 10 #0-0] Session ID: foobar
[loremipsum 50 Windows 10 #0-0]
[loremipsum 50 Windows 10 #0-0] » /foo/bar/loo.e2e.js
[loremipsum 50 Windows 10 #0-0] Foo test
[loremipsum 50 Windows 10 #0-0] green ✓ foo
[loremipsum 50 Windows 10 #0-0] green ✓ bar
[loremipsum 50 Windows 10 #0-0]
[loremipsum 50 Windows 10 #0-0] » /bar/foo/loo.e2e.js
[loremipsum 50 Windows 10 #0-0] Bar test
[loremipsum 50 Windows 10 #0-0] green ✓ some test
[loremipsum 50 Windows 10 #0-0] red ✖ a failed test
[loremipsum 50 Windows 10 #0-0] red ✖ a failed test with no stack
[loremipsum 50 Windows 10 #0-0]
color
Defina como true para exibir saída colorida no terminal
Tipo: boolean
Padrão: true
[
"spec",
{
color: true,
},
]
Opções de Ambiente
Existem certas opções que você pode definir através de variáveis de ambiente:
FORCE_COLOR
Se definido como verdadeiro, por exemplo, via FORCE_COLOR=0 npx wdio run wdio.conf.js, toda a coloração do terminal será desativada.
